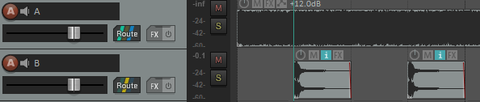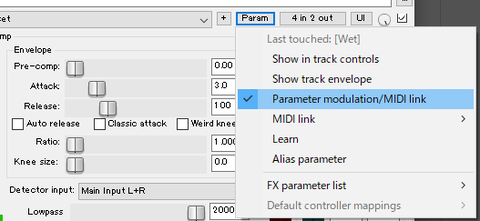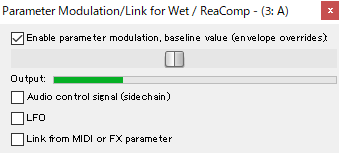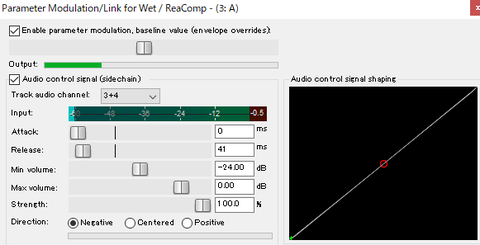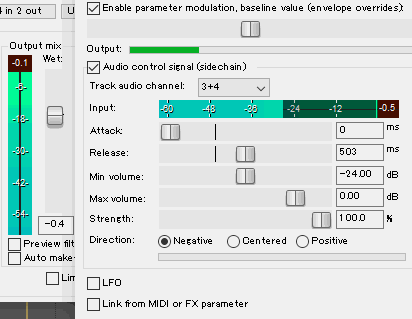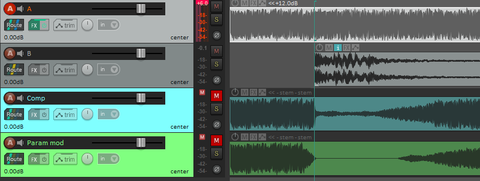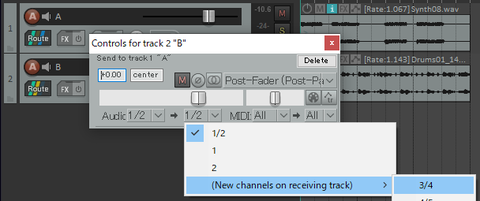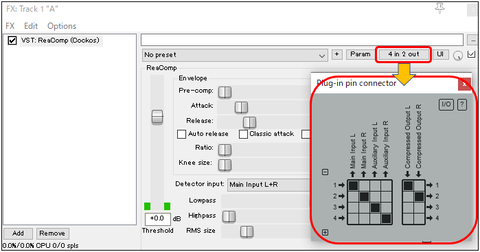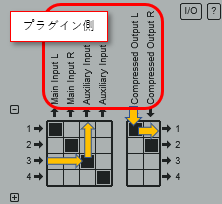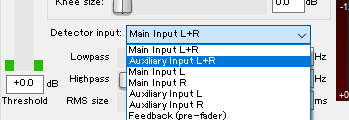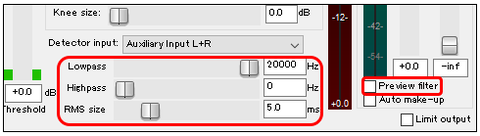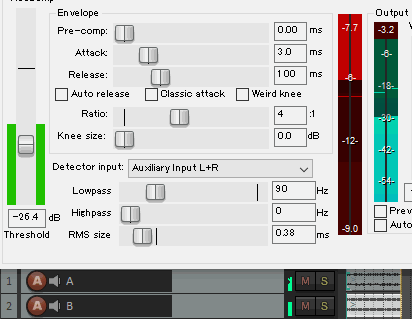NIのREAKTORやKONTAKT、UVI Falcon、ドラム系Instrumentなど、プラグインから各種パートの楽器を個別にオーディオ出力できるプラグインが多数あります。また、MXXXなどのようにFXでもマルチアウトが可能なものも存在します。今回はREAPERでこれらのようなマルチアウトを扱えるFX(VST・VSTiなど)の一般的な設定について説明します(プラグイン個別の設定には触れません)。
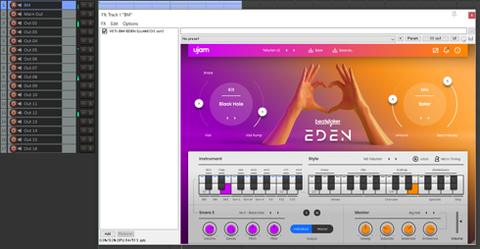
また、本記事ではTrack間のAudioルーティング設定およびTrack内部のFXチャンネルルーティング設定が当たり前のように出てきますので、そのあたりをご存じなければ以下の記事などを参考にしてみて下さい。
FXからのマルチアウトTrackの自動作成
REAPERではマルチアウトが可能なプラグインについては、FX一覧で出てくる名前に (XX out) もしくは (XX→YYch) といった表記が出てきます(後者はXXin→YYoutという意味)。
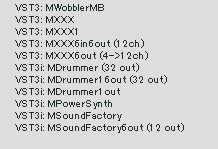
とはいえ、表記がなくても自分でマルチアウト設定可能なプラグインもある(VST3版MXXXなど)ので、上記の表記がなくてもマルチアウト可能な場合があったりします。それらプラグインの仕様はそれぞれのプラグインのマニュアル等を確認して下さい。
マルチアウトTrack自動生成方法
マルチアウト可能なFXについて、その出力を個別のTrackに出力(センド)したい場合、以下の手順で出力先Trackを自動生成出来ます。
- マルチアウト出来るFXをTrackに挿入
- 挿入したFXをFXChain上で選択し、右クリックから以下のメニューを選択
Build multichannel routing for output of selected FX...
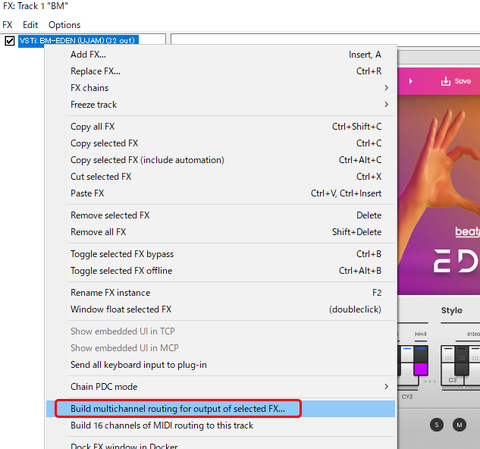
- Trackを自動生成する旨の確認ダイアログが表示されるので [はい(Y)]
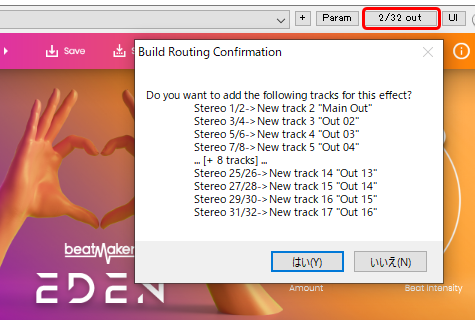
この時「Could not get channel info for effects (are they multichannel?)」といった表記が出てTrack作成出来ないという場合は、FX出力チャンネル数が2outという状態になっているので、それよりも多くのチャンネルをTrackに持たせて(4ch以上にするなど)やり、FXからも4ch出力が出来る状態がFX Chanel Matrix上で確認できればうまくいくと思います。 - あとは個別のFX(プラグイン)のマルチアウト設定が適切であれば、個別のTrackに音声が流れるようになっているはずです。
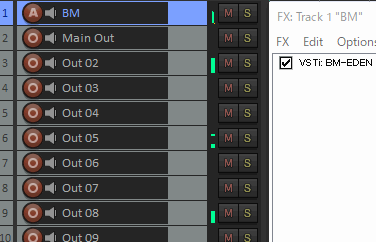
(※例えば上記の画像の例で出しているUjam Beatmakerだと各楽器の出力を[Individual]にプラグイン上でセットする必要があります)
ちょっと難しめの話(よく分からなければスキップでOK)
ちなみにこのマルチアウト用Track間ルーティングで注意すべきところは、FXChainの個別のFXから直接別のTrackに音声が送信されている訳ではないという点です。あくまでFXが使っているTrack内のチャンネルが別の新規Trackにルーティングされるというだけです。
FXChainで複数のFXを挿入(順にFX1,2とする)しそれらのFXが同じオーディオチャンネルを共有している場合(要するにFXを挿入しただけの状態で、どちらも1/2チャンネルを使っているという場合)を考えてみます。この時、FX1を右クリックして上記操作で別の新規Trackに音声を出力しても、そこに送られるのはFX1→FX2を通った結果の音声になります。要するにFX1の位置での音声を抜き取れるという訳ではなく、あくまでTrack間のルーティングを自動設定してくれるだけ、という感じです。