Melda Productionの超高機能ドラムマシンMDrummerはご存じでしょうか。
このMDrummer、プラグインと別に音源などの専用データが「MDrummer Packs」として公式から配布されており、これらのデータをインストールする必要があります。
ちなみにMSoundFactoryやMXXXにもMDrummerモジュールが搭載されているのですが、MDrummer用のデータセットであるMDrummer Packsのインストールが必要なのは同じです。先日紹介したMSoundFactoryでも使うことになるのでここでデータのインストール方法を紹介しておきます。
MDrummerなどMeldaプラグインのインストールからという方はまずこちらのページをご覧下さい。
MDrummer Packsのダウンロード
MDrummer Packsは以下のリンクのページからダウンロードしましょう。
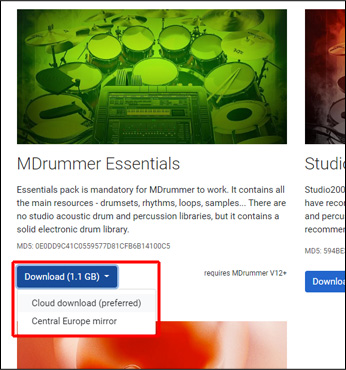
↑ 青いDownloadボタンでダウンロード
(選択肢が出ますがどちらでもOK。急ぐなら試してみて高速に落とせる方で良いかと)
Packは以下の3つがありますが、全部ダウンロードしましょう。
- MDrummer Essentials
- Studio 2008-2018
- MDrummer Electronic Genres
※全部で容量が20GBを超える大容量なので注意。これらはインストール用の元データなので、最終的にインストール時に目的のフォルダに内容がコピーされる事を考えると、一時的にですが元データ+インストールデータで45GBくらいは空きが必要になるかと思います(インストール後はインストール用Packデータ破棄可能)。
全部ダウンロードすると以下のような感じになります。後でこれらがあるフォルダを指定することになりますので、1つのフォルダを作ってまとめて置いておくのがよいでしょう。
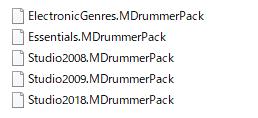
MDrummer Packsのインストール
データインストール先の準備
MDrummer Packsは後述のインストール作業によって、あるフォルダに全てコピーされることになります。この時細かいフォルダやファイルが沢山作られるので、これらをまとめて入れておくフォルダをあらかじめ作っておくのがよいでしょう。
このインストール先フォルダはどこでもよいのですが、自分の場合は例えば「C:\ProgramData\MeldaProduction」の中に「MDrummer_Packs」というフォルダを作っています。
気を付けるべき点としては、以下のようなことでしょうか。
- 日本語を含むパスは使わない(Meldaだけでなく海外製プラグイン全般)
- データ読み込みの事を考えると、SSDなど高速なデバイス上のパスがオススメ
Packデータのインストール
データのインストールはDAWでMDrummerを起動するか、MSoundFactoryなどの右上にある[Menu]から[Install MDrummer pack]を選択します。MDrummer Packを何もインストールしていない状態であれば、以下のようなダイアログが表示されます。
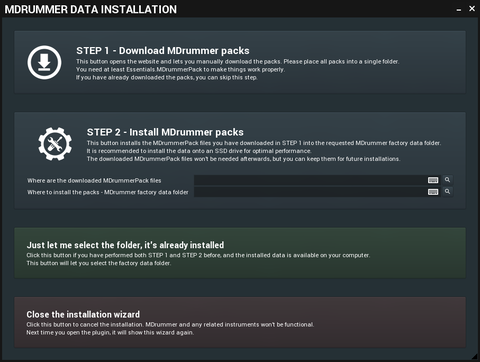
このダイアログは結構クセがあり、このダイアログ外をクリックするとダイアログが消えてしまうので注意しましょう。消えてしまったらもう一度[Menu>Install MDrummer pack]やプラグイン挿し直しでダイアログを表示する事になります。

STEP 1 についてはMDrummer PacksをダウンロードするページをWebブラウザで表示してくれるだけなので、(前述の手順にて既にダウンロードを完了していれば)スキップして問題ありません。あとこのボタンをクリックしただけでもダイアログが消えるので困ったもんです。
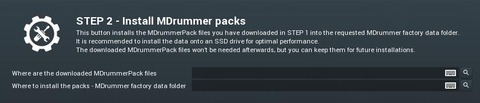
STEP 2 が本題のMDrummer Packsのインストールになります。ここでPackファイルを集めておいたフォルダとインストール先フォルダのフルパスを指定します。
- Where are the downloaded MDrummerPack files
MDrummer Packsをダウンロードしてまとめておいたフォルダを指定 - Where to install the packs - MDrummer factory data folder
インストール先として先ほど作っておいたフォルダを指定
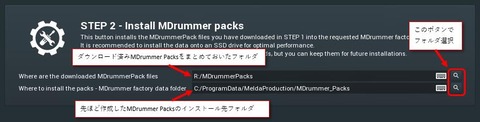
くどいようですが、このダイアログ以外をクリックするとダイアログが消えるので、WindowsのExplorerのパスをコピペしようとせず、右側にある虫メガネボタンを押して、フォルダ選択ダイアログで場所を指定するようにしましょう。
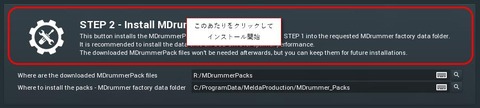
上記2つのパスが指定出来たら、このSTEP 2のボタン(説明が書いてある場所全体がボタンになっている)を押すことで、インストールが始まります。
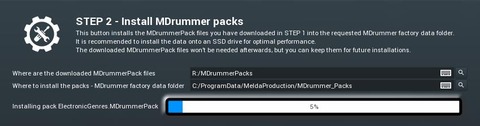
インストール中にウィンドウの応答がなくなったりする場合がありますが、焦ってウィンドウを強制的に閉じたりせず、とにかく放置しておきましょう。20GBのデータをまるまるインストールしているため、結構な時間がかかります。
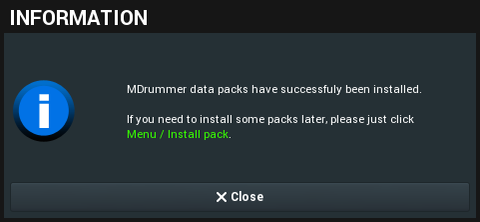
そしてインストールが終わるとその旨のウィンドウが出ます。インストール作業はこれで完了です。
後からMDrummer Packを追加でインストールしたい場合
最初はMDrummer EssentialsのPackだけ入れておいて後から他のPackをインストールしたい場合や、Meldaから今後新しいPackがリリースされた場合など、後からPackを追加インストールする時は、MDrummerなどの右上のメニューから[Menu>Install MDrummer pack]を選択すればOKです。
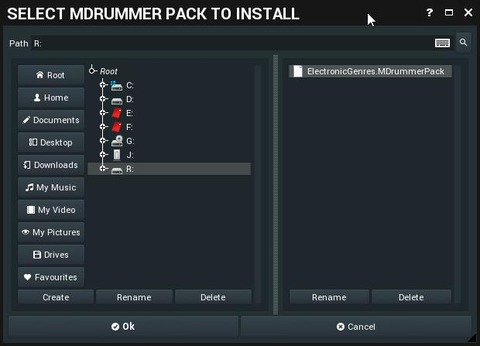
Packファイルを選択するダイアログが表示されますので、追加したいPackファイルを選択して[OK]ボタンでインストールされます。
MDrummer Data Installationダイアログについて補足
MDrummer Packsをインストールするダイアログ下方の残りのボタンの機能は以下の通り。
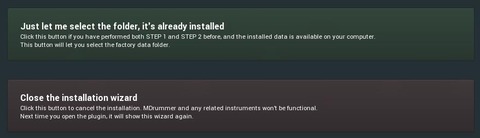
- 緑色のボタン(Just let me select the folder, it's already installed)
すでにSTEP 2まで終えているインストール先フォルダを指定するという場合に使用。インストール先フォルダを別の場所に移動したりする場合に使う機能です。 - 赤色のボタン(Close the installation wizard)
このウィンドウを閉じるボタンです。
インストールしたデータを鳴らしてみる
せっかくインストールしたので、音が鳴るか確認だけでもしておきましょう。
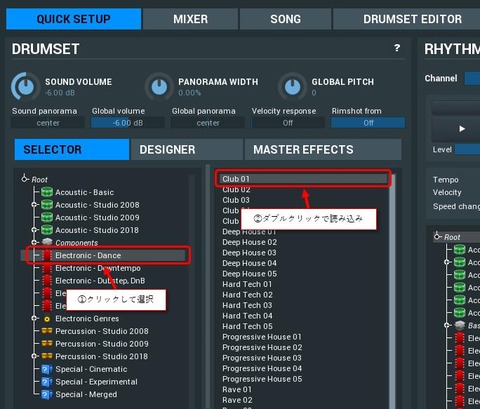
インストールが正常に完了すると、MDrummer左下のツリービューやリストに項目が並びます。これらはドラムキットの選択になるので、てきとーに選択してみましょう。例えば一番左のツリービューで[Electronic - Dance]をクリック、その右側のリストで[Club 01]をダブルクリックすると、そのドラムキットが読み込まれます。
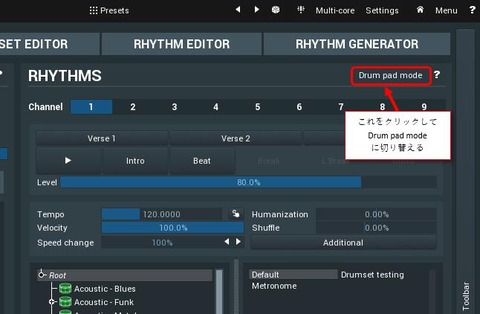
MDrummer右側の[RHYTHMS]パネルにある[Drum pad mode]をクリックして有効化すると、ドラムキットの楽器一覧が表示されて、それぞれの絵が描かれているボタンをクリックすることで発音することが可能です。ボタン内のクリックする位置が発音Velocityに対応しており、ボタン内の右の方をクリックすると大きいVelocityで鳴らすことが出来ます。
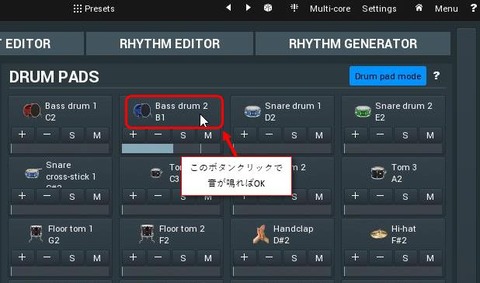
無事音は鳴りましたか? ここまで完了すればMDrummerはもとより、MSoundFactoryやMXXXに含まれるMDrummerモジュールも使えるようになります(それぞれのプラグインで個別にセットアップする必要はありません)。
今回はMDrummerそのものの使い方には触れませんが、非常に素晴らしいプラグインなのでそのうち別の記事を書こうと思います。
Meldaプラグイン共通の基本的な使い方を知っておきたいという場合はこちらもどうぞ。
基本的な使い方(初心者向け)前編
基本的な使い方(初心者向け)後編
