初稿:2022/11/17 18:10 - 最終更新:2023/02/23
キャラクターボイス系の音声合成ソフトは沢山ありますが、近年商用利用も簡単に可能なものが増えてきました。その中でフリーで誰でも使えるVOICEVOXというソフトがあるのですが、今回PeloReaper ExtensionにVOICEVOX Integrationを実装して利用しやすくしてみました。以下、この機能の使い方を紹介していきます。
- VOICEVOXとは
- PeloReaper ExtensionのVOICEVOX Integrationについて
- 環境構築方法
- REAPER上で音声合成を行う
- CSVファイルを使って沢山のセリフを一括音声合成
- セリフTrackを用いたセリフ作成と音声合成の効率化
- VOICEVOX Editorが読み書きできるテキストファイルを扱う
- 別のPCで実行しているVOICEVOX ENGINEをTTSサーバとして使用
- 音声の調整について
- おまけ:動画に字幕・テロップを簡単に付ける
- 使い方を紹介した動画
- 最後に
VOICEVOXとは

VOICEVOXは「無料で使える中品質なテキスト読み上げソフトウェア」としてフリーで配布されているソフトで、テキストから音声合成(Text to Speech、TTS)を行うことが可能です。
音声合成を行えるキャラクターが多数含まれているため、最初からいろいろなキャラクターのかけあいを作ったりすることが出来ます(ボイボ寮といった世界観設定もある)。キャラクター毎に個別に利用可能な範囲が定められていたりするため、それぞれの規約を熟読して使うかどうかを判断しましょう。
PeloReaper ExtensionのVOICEVOX Integrationについて
VOICEVOXで特にありがたいのは、内部の音声合成エンジンの部分(VOICEVOX ENGINE、VOICEVOX CORE)もそれぞれ分けて配布されており、APIが公開されている点です。これによってVOICEVOXを別のソフトに組み込むことが比較的容易になっています。
筆者はこれらのAPIを用いて、PeloReaper ExtensionにVOICEVOXを簡単に利用するための機能を実装しました。具体的には、REAPERからVOICEVOX ENGINEへ通信を行って音声合成をう機能が追加されています。
環境構築方法
PeloReaper Extension for REAPERをインストール
以下の記事を参考に、PeloReaper Extension for REAPERを事前にインストールしておいて下さい。
VOICEVOXのインストール
次にVOICEVOXを本家のページからダウンロードしてインストールします。zip版であれば任意のフォルダに解凍するだけです。
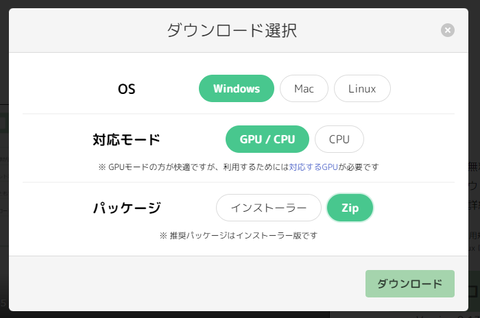
解凍したらVOICEVOX.exeを実行して、VOICEVOX Editorを起動します。起動したらVOICEVOXが正しく動作するかどうか確認して下さい(何かセリフを入力して言葉を音声で再生できればOK)。
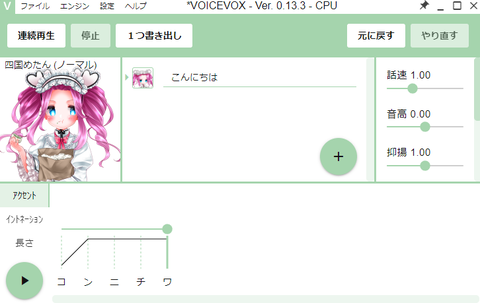
これで準備完了です。VOICEVOX Editorは音声合成用のサーバー(VOICEVOIX ENGINE)として利用される(REAPER側からこれに通信して使用される)ため、Editorをこのまま起動しっぱなしにしておいて下さい。
要するにVOICEVOX Editorを起動しておくだけなので、簡単ですね。
※ちなみにインストーラー版だとQ&Aのページにあるように、以下の場所にインストールされるようです。
C:\Users\(ユーザー名)\AppData\Local\Programs\VOICEVOX
REAPER上で音声合成を行う
REAPERで以下のActionを実行します。
[PeloReaper] VOICEVOX: Generate dialogue with VOICEVOX ENGINE TTS...
キャラ・スタイルの選択とテキスト入力が出来ますので、それぞれ入力して [Generate] ボタンを押せば、音声合成が行われて結果のwavファイルがREAPERのタイムライン(Arrange View)にインポートされます。これだけなので、簡単ですね。
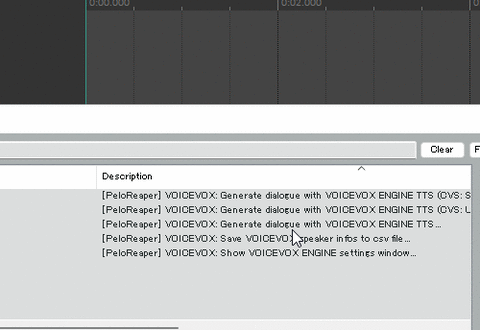
(gifのプレビューが壊れていますが、クリックすると正常に見られます)
ちなみに上記ダイアログのテキストボックスは複数行入力できるようになっており、行を分けるとそれぞれが1つのwavファイルとして生成されるようになっています。
CSVファイルを使って沢山のセリフを一括音声合成
セリフが沢山あるという場合、一括で音声合成を実行できると便利なので、CSVファイルでの一括音声合成機能も実装しました。行ごとにキャラクターや配置時刻も指定可能です。
CSVファイルを用意して音声合成を実行
CSVファイルの仕様はPeloReaperのマニュアルPDFに記載されているのでそちらに譲るとして、CSVの行ごとに以下の情報を用意します。
- SpeakerID
キャラクター(話者)の名前と発声スタイルを表すID(SpeakerIDの書き方は後述) - セリフテキスト
音声合成されるセリフのテキスト - 配置時刻
秒もしくはタイムコード(HH:MM:SS:FF)で指定
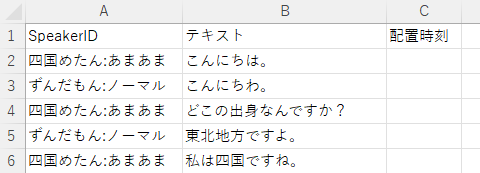
Excelだとこんな感じに記入してから、CSVファイルとしてファイルに保存します(Excelメニューの「ファイル>名前を付けて保存>CSV(コンマ区切り)で保存)。

↑ 書き出したCSVファイル
1行ごとに必ず3つのフィールドを必要とするため、先頭行にヘッダを書いています。SpeakerIDが何らかのキャラ・スタイルに該当しない場合、その行は無視されるため、このヘッダ行は無視されることになります。
CSVファイルを用意出来たら、以下のActionでそのCSVファイルを選択すれば、一括で音声合成が行われてwavファイルが自動的にREAPERにインポートされます。
[PeloReaper] VOICEVOX: Generate dialogue with VOICEVOX ENGINE TTS (CVS: ShiftJIS)...
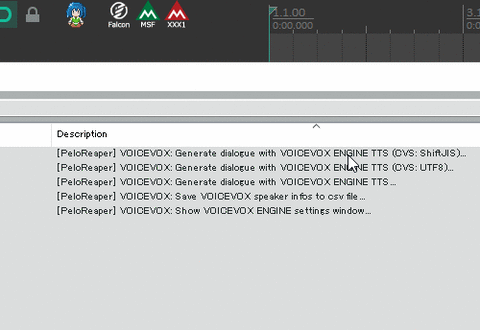
↑ 実行例(gifのプレビューが壊れていますが、クリックすると正常に見られます)
SpeakerIDについて
SpeakerIDは以下のいずれかの方法で知ることができます。
- 「話者名:スタイル名」(コロンは半角英数)
という形式でSpeakerIDになります(下記Speaker情報CSVを見ると分かります)。 - 以下のActionを実行してCSVにSpeaker情報一覧を保存し、そのCSVファイルを見る
[PeloReaper] VOICEVOX: Save VOICEVOX speaker infos to csv file...
下図の「SpeakerID(Text)」「SpeakerID(Num)」の列のどちらの値も使用できます。
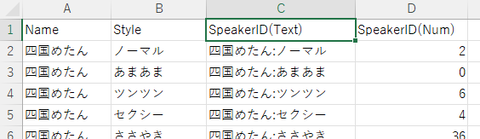
セリフTrackを用いたセリフ作成と音声合成の効率化
セリフTrackとEmpty Itemを用いることで、台本作成やセリフの配置作業を効率的に行う仕組みを実装しましたので、それについて説明します。
Empty Itemについて
REAPERのItemにはメモ書き(Item Notes)を設定出来ますが、Empty Itemを用いるとItem上にそのメモ書きを表示してくれるという便利な機能があります。セリフをEmpty Itemで配置して、それらを一括で音声合成することも可能です。
ちなみにEmpty Itemは何かTrackを選択し(配置先)、時間選択範囲を指定して、
Insert empty item
というActionを実行すれば作成できます。このEmpty Itemをダブルクリックするとメモ書き(Item Notes)を記入するダイアログが出ますので、そこでセリフを設定します。
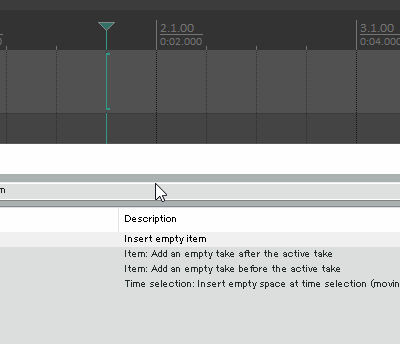
セリフTrackの作成
Empty Itemを配置したTrackの名前にSpeakerIDを記載することで、このTrackがセリフTrackになります(後でこの名前は音声合成などに用いられます)。
PeloReaper v2023.02.03以降では、選択したTrackにSpeakerIDをGUIで選択して設定するActionを追加してありますので、簡単にセリフTrackのセットアップが行えるようになりました。
[PeloReaper] VOICEVOX: Set VOICEVOX speaker ID to selected tracks...
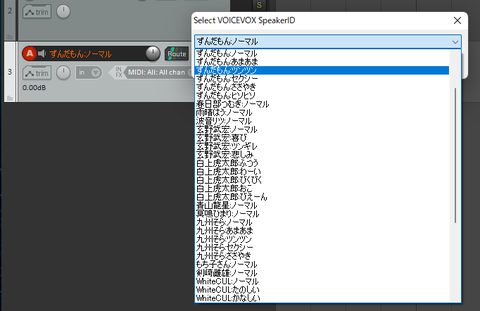
選択したセリフ入りEmpty Itemから音声合成
セリフTrack上にある、セリフを記入したEmpty Itemたちを選択状態にして、以下のActionを実行すれば即座に音声合成を行うことが出来ます。
[PeloReaper] VOICEVOX: Generate dialogue from selected item notes with VOICEVOX ENGINE TTS
↓ クリックで拡大
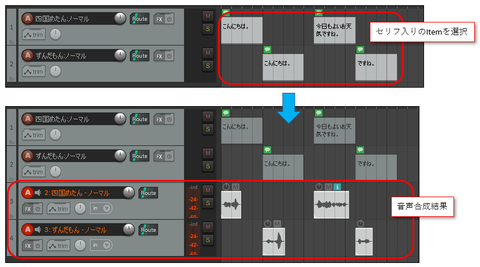
セリフTrackのCSVエクスポート・インポート
セリフTrackを選択して以下のActionを実行することで、選択したセリフTrackの情報をCSVファイルに書き出すことが出来ます。
[PeloReaper] VOICEVOX: Save selected dialogue tracks to csv file...
逆に以下のActionでCSVをインポートすることも可能です。
[PeloReaper] VOICEVOX: Create dialogue empty items from csv file (CSV: UTF8/ShiftJIS)...
これらのActionを使うことでセリフTrackの情報を読み書き出来るので、セリフの台本をREAPER上で作ったり、CSVをExcelで編集することで作ったりと、方法を自由に選択出来るようになっています。
セリフTrack上のEmptyItemをGUIで編集
セリフTrackをセットアップ(Track名にSpeakerID設定)してそこにEmptyItemを配置した後、EmptyItemのセリフや音声合成パラメータをGUIで編集することが出来ます。編集したいItemを選択して、以下のActionで編集を開始します。
[PeloReaper] VOICEVOX: Edit item notes and select speaker(track name) with dialog...
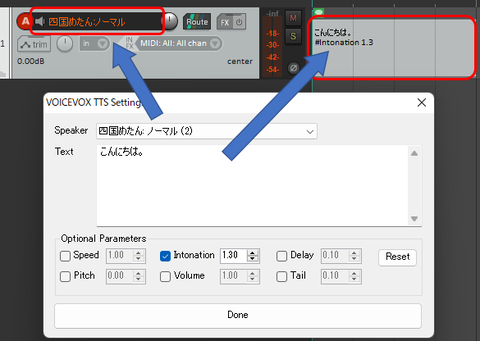
SpeakerID、セリフ、音声合成パラメータ(Optional parameters)を設定して [Done] ボタンをクリックするだけです。
ここで設定したSpeakerIDは、このItemのあるセリフTrack名に設定されます。
また、IntonationなどのOptional Parametersを編集すると、Item Notesに制御構文が埋め込まれます。字幕などを作成する際に、これらの構文が邪魔になる場合は以下のActionで制御構文のみを削除できます。
[PeloReaper] VOICEVOX: Remove VOICEVOX control lines from item notes of selected items
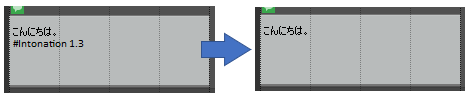
VOICEVOX Editorが読み書きできるテキストファイルを扱う
VOICEVOX Editorはテキストファイル(中身はCSVファイル)を読み込んで、話者・スタイル・セリフを一括インポートする機能(逆に書き出す機能も)を搭載しています。
PeloReaperではセリフTrackをこの形式でエクスポート・インポートするための、以下のActionも実装しました(使い方はセリフTrackのCSVエクスポート・インポートと同様)。
[PeloReaper] VOICEVOX: Save selected dialogue tracks to csv file (for VOICEVOX Editor)... [PeloReaper] VOICEVOX: Create dialogue empty items from csv file (CSV: UTF8/ShiftJIS, VOICEVOX Editor Text)...
VOICEVOX Editor側で音声を細かく調整したいという場合等に使うと便利です。
別のPCで実行しているVOICEVOX ENGINEをTTSサーバとして使用
これは上級編の内容になるのでここでは割愛しますが、PeloReaperのマニュアルに解説がありますので、興味のある方はそれを見てトライしてみてください。
PeloRaperのマニュアルは以下のActionで表示することができます。
[PeloReaper] Misc: Open PeloReaper document (ExtensionGuide: Japanese/English)
音声の調整について
音声の調整についてはREAPER上で出来ませんが、今のところ以下のような使い方を想定しています。
- 音声合成を実際にやってみて、読み方がそもそもおかしいとかイントネーションがおかしいといった場合は、VOICEVOX Editorのユーザー辞書登録(設定>読み方&アクセント辞書)で調整する(大抵の他のTTSソフトでもこの辞書育成が肝になっているので、慣れている人にとってはお馴染みかと思います)。
- どうしても細かい発音調整が必要なセリフに関してのみ、VOICEVOX Editorでセリフ入力&調整してwavを書き出し、手動でREAPERにインポートする。
そのうちもうちょっと良いワークフローが思いつくかもしれませんが、現状での筆者の利用方法想定は上記のような感じです。
おまけ:動画に字幕・テロップを簡単に付ける
VOICEVOXで声をあてて何かの簡単な解説動画を作るような場合、更に手っ取り早く字幕を付けたいと思うことも多いでしょう。それをサポートする機能がPeloReaperにありますので、こちらの記事もどうぞ。
使い方を紹介した動画
VOICEVOXをREAPER上で動作させる方法について、いくつかの機能を説明した動画を作成しましたので、こちらもご覧下さい。
最後に
VOICEVOXについては自分もまだ触り始めたばかりですが、非常に便利で発音も思った以上に良くて今後重宝しそうです。キャラクターも豊富ですし(ただしライセンス内容把握は必須)、某動画サイトなどで解説動画作ったりしている人には強力な味方となりそうです。
REAPER上でサクっとVOICEVOXを呼び出せたら作業が楽になるかなー、と今回の機能を実装してみましたが、興味のある人に使ってもらえたら嬉しいです。


このブログにコメントするにはログインが必要です。
さんログアウト
この記事には許可ユーザしかコメントができません。