メディアファイル検索
Media Explorerでは、現在のフォルダやデータベースのファイル一覧に対して文字列(検索フィルタ)による絞り込み検索を行うことが出来ます。
検索フィルタはMedia Explorerウィンドウ右上にあるテキストボックスに文字列を指定するだけのシンプルなものです(下図⑥のところ)。
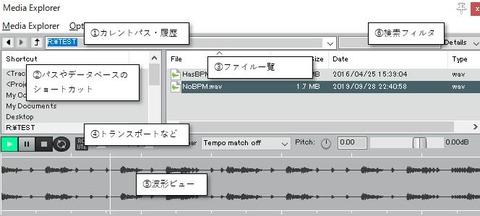
スペース区切りでより条件を絞り込んでいくことも出来ます。日本語の文字列を指定しても問題ないようです。
ちなみに例えばF3キーとかでフィルタにフォーカスが飛んでくれるとありがたいので、一発で検索フィルタにカーソルを移動するようなActionを探したのですが、今のところないようです(見落としているだけ?)。仕方ないので、ファイル一覧からはShift+Tabを3回連打するなどTab移動の回数を覚えて使ってます。
検索オプション
検索オプションはMedia Explorerを右クリックしてメニューから[Search]のサブメニューで指定できます。
- Search fields:
後述のデータベースを作った場合に検索対象のフィールド(列項目)のON/OFFを指定できます。データベースを作っていない場合は、ここの指定は関係なくファイル名のみが検索対象となります。 - Folder searches:
- [Search metadata (slower)]
メディアファイル内のメタデータも検索対象にするか。 - [Search in subfolders]
サブフォルダにあるメディアも検索対象にするか。 - [Include matching folders]
フィルタにマッチする名前のフォルダも検索結果に含めるか。
- [Search metadata (slower)]
- [Update search only when enter key pressed]
Enterキーを押した時のみ検索結果を更新するか。Filterテキストボックスに文字を1文字入力するたびに検索が実行されるのが煩わしい場合はONにするとよいかと。
これらのオプション切り替えはActionも用意されているので、ショートカットに出来ます。サブフォルダを検索に含めるかどうかなど、時々切り替えると便利そうなものはショートカットにしておくとよさそうですね。
Media Explorerのデータベース
Media Explorerでは「データベース」というものを作れるようになっています。以前の記事でフォルダのショートカット登録については触れましたが、このデータベースというのはそれをもうすこし発展させたもので、検索に特化したファイル一覧が作れる機能のことです。
フォルダのショートカット登録と比べると、以下のような違いがあります。
- あるパス以下にあるファイルを一覧にしてしまうので、フォルダ階層のような階層構造はない
- wavファイル内のメタデータも列に表示が可能(メタデータがあるものに限る)
- カスタムタグをファイルごとに記入することが可能
- 検索フィルタに入力した文字列がメタデータやカスタムタグにマッチするようになる(前述の検索オプション設定(Search fields)次第)
データベースの作成・削除
データベースの作成方法は非常に簡単。以下の3つのいずれかの方法で作成できます。最初のフォルダ右クリックからのやつが一番シンプルですかね。
- ファイル一覧からフォルダを選んでデータベース化したい場合
ファイル一覧のフォルダを右クリック → [Make database from folder] - 現在表示しているフォルダ以下をデータベース化したい場合
左側のShortcut一覧の空いている場所を右クリック → [Make database from current folder] - 空のデータベースを作って、パスを登録していきたい場合
- 左側のShortcut一覧右クリック → [Create new database...]
データベース名を入力してOKボタン、これで空のデータベースが作成される。 - 作成したデータベース名を右クリック → [Add path to database...]
任意のパスを指定して、このデータベースに追加。このパス以下にあるメディアがデータベースに登録される。1つのデータベースに複数のパスを登録可能。
- 左側のShortcut一覧右クリック → [Create new database...]
データベースは不要になったら、データベース名を右クリックから [Delete database] で削除出来ます。
そしてデータベースを何個でも自由に作成出来ます。自分のニーズや用途に応じてデータベースを作って整理しておけば、便利かつ時短にもなりそうです。
データベースが参照するパスの登録・削除
上記いずれの方法で作成したデータベースでもパスを複数登録することが可能で、後からパスを追加・削除するといった事も可能です。
あちこちに分散しているフォルダをまとめてデータベースを作れるので、例えば複数のサンプルパック内にある特定の素材(Kickとか)のフォルダを1つのデータベースにまとめてしまうといった事も可能だったりします。便利ですね。
パスの追加・削除は、作成したデータベースを右クリックから以下のものを選びます。
- [Add path to database...]
データベースにパスを追加します - [Remove path from database]
データベースから特定のパスを選んで削除します
データベースの更新
データベースが参照しているパスにあるファイルが増えたりしても、Media Explorerのデータベースが自動でそれを検知して反映してくれたりはしません。データベースに登録したパス以下にあるファイル構成に変更があった場合は、データベース右クリックから以下の項目を選んで最新の情報に更新しましょう。
- [Scan database for new files]
新しいファイルがあった場合にそれらをデータベースの一覧に追加する。ただし、ファイルがなくなっていても一覧から削除されないことに注意(削除したい場合は以下の[Remove missing files from database]を使う)。 - [Scan database for new files and re-read all metadata]
上記と同様だが、ファイル内のメタデータを再度スキャンして最新の情報に更新する。 - [Remove missing files from database]
もはや存在しないファイルについて、データベースのファイル一覧から削除する
今回はファイル検索・データベースの使い方について解説しました。まだ細かい部分で触れられていない部分はありますが、ここまでの記事の内容で概ねMedia Explorerを使いこなすのに十分なところまで来たのではないかと思います。

このブログにコメントするにはログインが必要です。
さんログアウト
この記事には許可ユーザしかコメントができません。