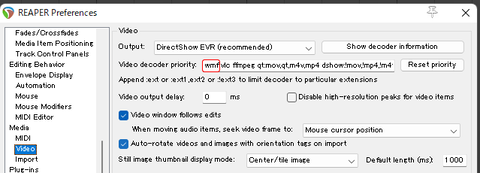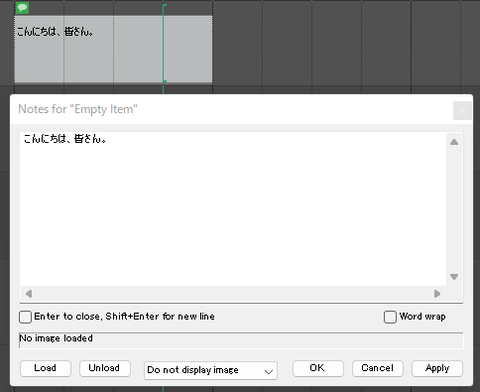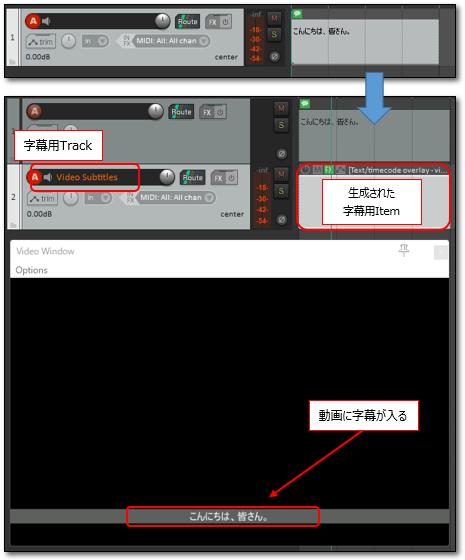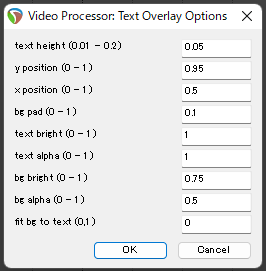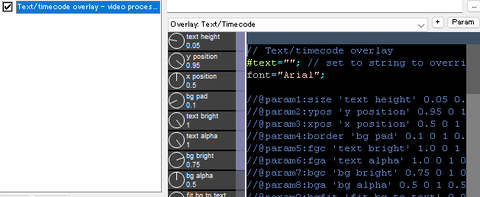REAPERで扱える動画のフォーマットを増やす方法については、かなり前の記事で説明していたのですが、2023年現在では大分状況が変わってしまっています。特にFFmpegのインストール方法が変わってしまっているので、今回新規で記事を起こし直すことにしました。
VLCで動画再生用のCODECを増やす
VLCをインストールすると、REAPER上での動画再生CODECが増えます。VLCのCODECは再生専用で動画書き出しでは使われません。動画書き出し用のCODECを増やすには、後述のFFmpegのインストールが必要になります。
VLCは以下のページでご自分の環境に合った「VLC media player」をダウンロードして、インストールするだけでOKです。
FFmpegで動画書き出し用のCODECを増やす
動画書き出し(レンダリング)のためのCODECを増やすには、FFmpegのインストールが必要です。ただし、FFmpegのインストールはちょっとややこしいことになっていて、インストール自体は簡単なのですが、どれをインストールすればいいのかが分かりづらい状況になっています。
というのも、REAPERが認識するFFmpegのバージョンと、FFmpeg自体の開発最新バージョンとでずれがある場合があります。例えば2023年2月現在、最新のREAPER v6.75が認識するFFmpegはバージョン4系ですが、FFmpeg開発の最新はバージョン5系となっていて、ちょうどずれが発生しているタイミングでもあります。
こういった場合、FFmpegのファイルをダウンロードするときに適切なバージョンを選んであげる必要があるわけです。REAPERが認識しないバージョンのFFmpegをインストールしても、REAPERでその機能を利用することは出来ません。
では、FFmpegのダウンロード&インストール方法を細かく見ていきましょう。
FFmpegの適切なバージョンをダウンロード
まずは以下のFFmpegの公式サイトのダウンロードページへ行きます。
「Get packages & executable files」と書かれたところにWindowsのマークがあるのでそこをクリックすると「Windows EXE Files」のところにいくつかの選択肢が出ていると思いますが、これらのうち「Windows builds by BtbN」をクリックしてダウンロード先へ飛びます。
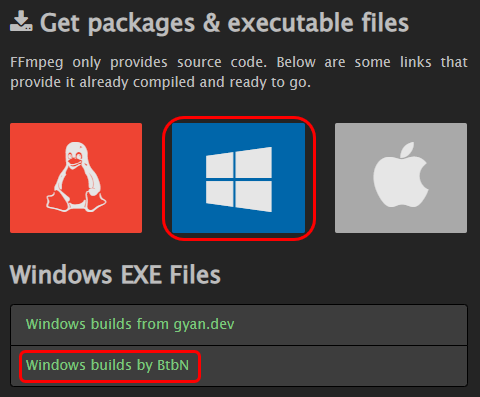
するとGitHubのパッケージリリースページが表示されますが、最新ビルドである「Latest Auto-Build (2023-02-05 12:39)」といったものが表示されているはずですので、「show all XX(数値) assets」をクリックして、ダウンロードできるファイルをすべて表示します。
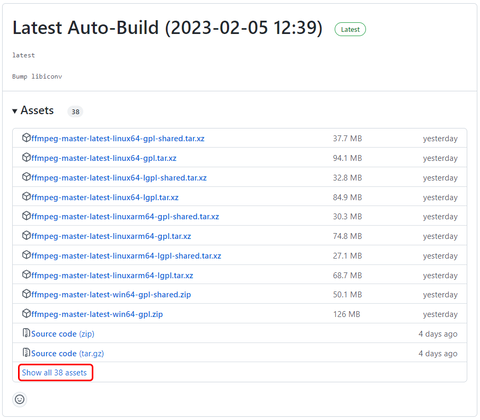
めまいがするほど沢山ファイル名が並んでいるかと思いますが、この中から自分の環境の条件を満たすものを選択します。ここでは、64bit Windows、FFmpeg v4系、Sharedライブラリ、という条件のもと、ファイルを選択してみます。
ファイルの一覧を眺めてみると、ファイル名「ffmpeg-n4.4-latest-win64-gpl-shared-4.4.zip」あたりを選択すれば良さそうです。
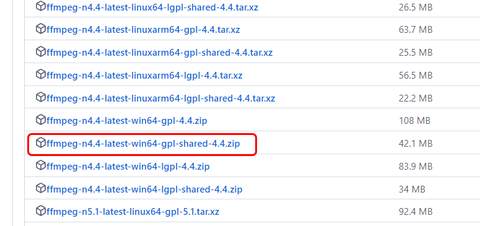
よく見るとファイル名にgplとlgplが含まれるものがそれぞれありますが、REAPERで使う分にはどちらでも大丈夫ではないかと思います。今回はgpl版をダウンロードすることにします。
ややこしいのはここまでです。次はインストール方法を見ていきましょう。
FFmpegをREAPERが認識できるようにインストール
インストール方法は簡単です。zipファイルを任意のところに展開して、その中のbinフォルダ内にあるDLLとEXEファイルを、REAPERリソースフォルダのUserPluginsフォルダ内にコピーすれば終わりです。
まずREAPERリソースフォルダを開くのですが、場所がよくわからない場合は、REAPERを起動してメインメニューから「Options>Show REAPER resource path in explorer/finder...」を選べば、エクスプローラーで表示してくれます。
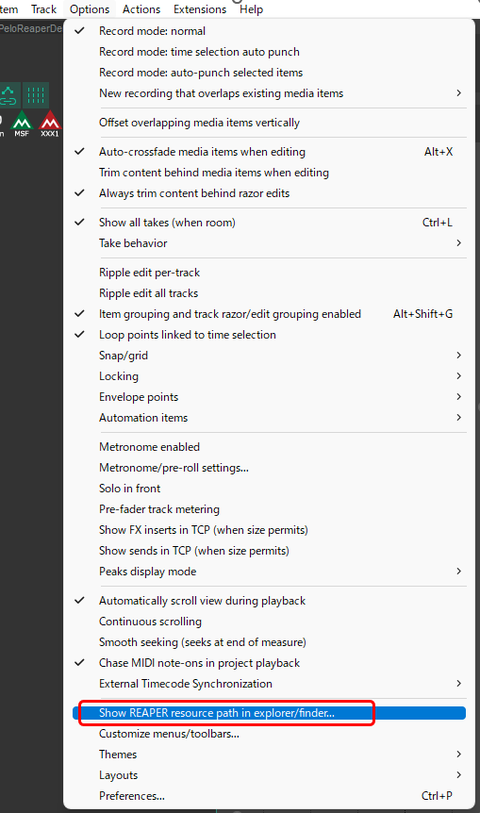
そのREAPERリソースフォルダに「UserPlugins」というフォルダがありますので、そこを開きます。
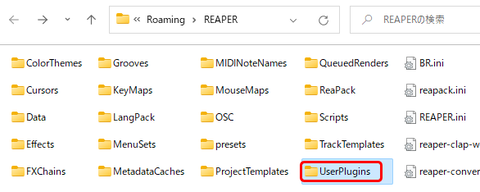
次に先ほどダウンロードしたFFmpegのzipファイルを任意の場所に展開して、展開先にあるbinフォルダを開きます。そこに ffmpeg.exe や avcodec-58.dll などのファイルがあるかと思います。
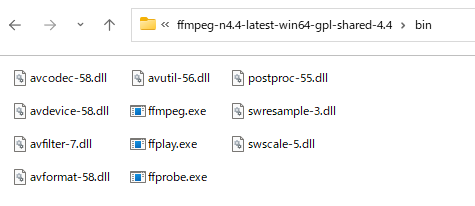
このbinフォルダ内にあるDLL、EXEファイルをすべて、先ほどのUserPluginsフォルダ内にコピーして下さい。
コピーが完了すればインストールは完了です。あとはREAPERを起動し直せば、今インストールしたFFmpegが使われるようになります。
REAPERが認識しているFFmpegのパスを確認する方法
REAPERがどのFFmpegを利用しているかは、以下の手順で確認できます。
REAPERのメインメニューから「Options>Preferences...」を選んで、Preferencesウィンドウ左側のリストから「Media>Video」の項目に進み、「Show docoder information」ボタンをクリックすれば情報が表示されます。
表示されたウィンドウに「========== ffmpeg/libav ==========」という行の下の方に、
Loaded from: (REAPERリソースフォルダ)/UserPlugins/avcodec-58.dll
と表示されていれば、今回インストールしたものが参照されていることになります。
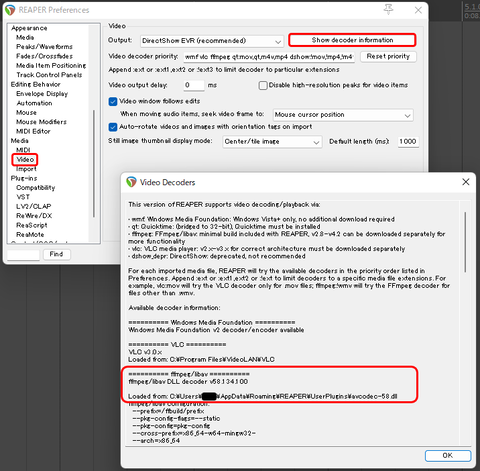
何かが原因でうまくいってない場合、例えばREAPERの認識できないバージョンのFFmpegのファイルを置いてしまったりすると、
Loaded from: (REAPERをインストールしたフォルダ)/Plugins/FFmpeg.dll
という感じになってしまいます。その場合は、インストールに使用したzipファイルを間違えていないか、確認してみて下さい。
これについては、以下の旧記事でも触れていましたね。